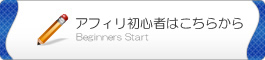NextFTPの設定とアップロード
mt-config.cgiの編集を完了すればあとはアップロードするだけです。
前のカテゴリー「NextFTPの解説」において、NextFTPの設定は完了していると思います。
こちらでは、MTをアップロードする上で、ちょっと便利なNextFTPの設定をしてみましょう。
FTPを使う上で、とても基本的なことなので、これから使い続ける場合においても、設定をしておくととてもよいと思います。
NextFTPを立ち上げアップロード作業をしましょう。
アップロードする前にNextFTPの設定確認をしましょう。
PASV(パッシブ)モード
ADSLやCATVなどのブロードバンド回線やLAN環境でインターネットに接続されている場合、そのままでは FTPに接続出来ない場合や、接続出来てもアップロードに時間がかかる場合があります。
その場合は、PASV(パッシブ)モードでの接続をしましょう。
通常の接続の場合であれば、ほとんどこのパッシブモードにチェックを入れるとよいでしょう。

- メニューより「オプション」→「オプション」をクリック
- 「ファイアーウォール」タブをクリックすると「PASV(パッシブ)モード」をチェックする項目があります。これをチェックするとすべての接続において、PASV(パッシブ)モードで接続ができます。
cgiファイルのパーミション(属性)の設定
NextFTPには拡張子によりパーミッションを自動的に適用する機能があります。
これを使い「cgi」と拡張子のついているファイルのパーミッションを自動設定するようにしましょう。
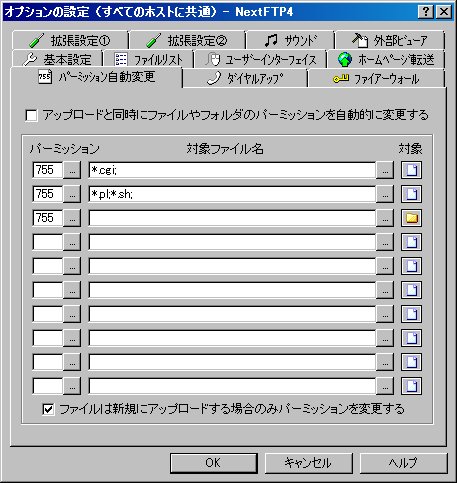
- メニューの「オプション」⇒「オプション」をクリックします。
- オプションの画面が出てきたら、「パーミッションの自動変更」をクリックします。
- 対象をそれぞれ、ファイル、フォルダを選択して、対象ファイル名をいれます。
- ファイル名:*.cgi (アスタリスクです。「shift」+「け」で出ます。)属性:755とします。設定入力後「OK」をクリックします。
- このようにしておくと「cgi」という拡張子のついたファイルを全て「755」のパーミッション(属性)にしてアップロードされます。
- 同様にフォルダを「755」とします。
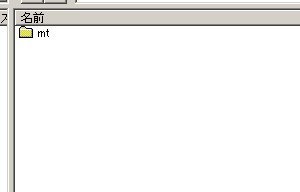
- NextFTPでサーバーに接続します。
- ドキュメントルートに先ほどのファイルの入ったフォルダごと、全てアップロードします。
- フォルダをアップロードすればファイルのアップし忘れを防ぐことができます。
- その後フォルダの名前を「mt」とリネームします。
- フォルダ名はCGIPathのところで設定をしたフォルダ名とあわせます。
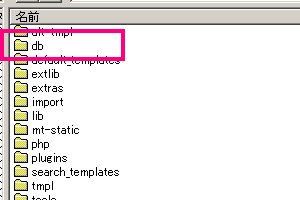
- フォルダをリネームしたら「mt」フォルダの中に入ります。
- 「mt」フォルダ内に「db」フォルダを作成します。
- これはデーターベースファイルが入ります。
- データーベースのところで記述したフォルダ名にしましょう。
- 次のページへ:MovableType4のインストール
- 前のページへ:mt-config.cgiの編集
- この記事の属するカテゴリ:MT4ブログの設定へ戻る